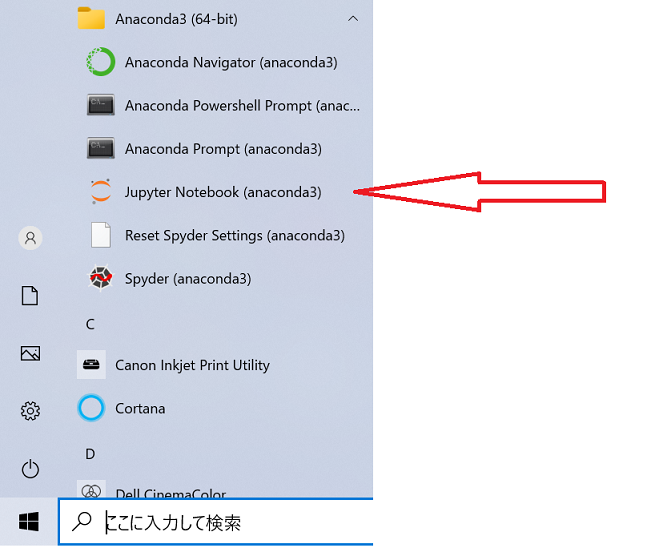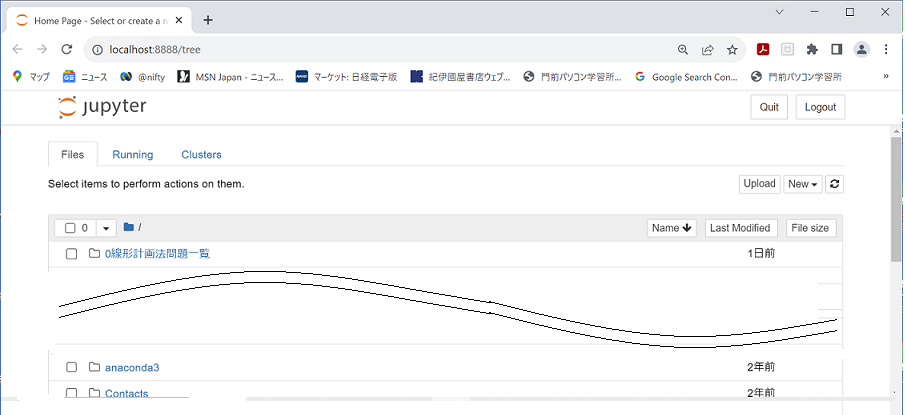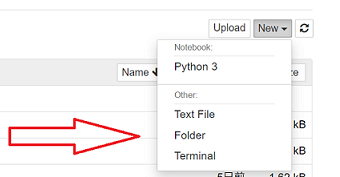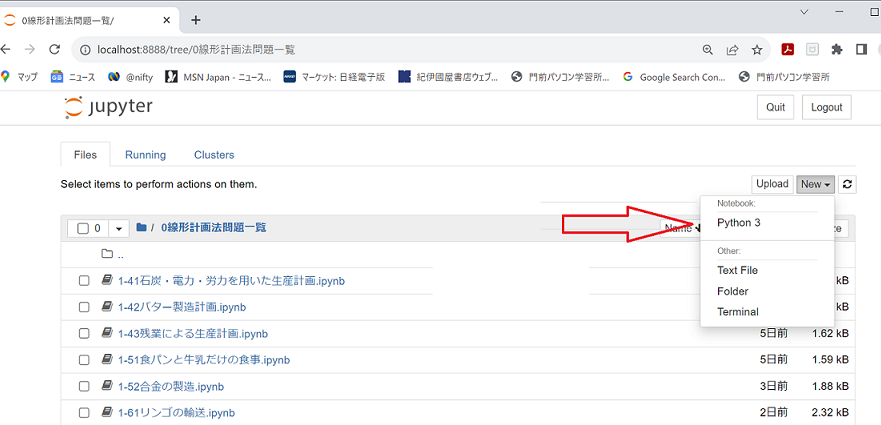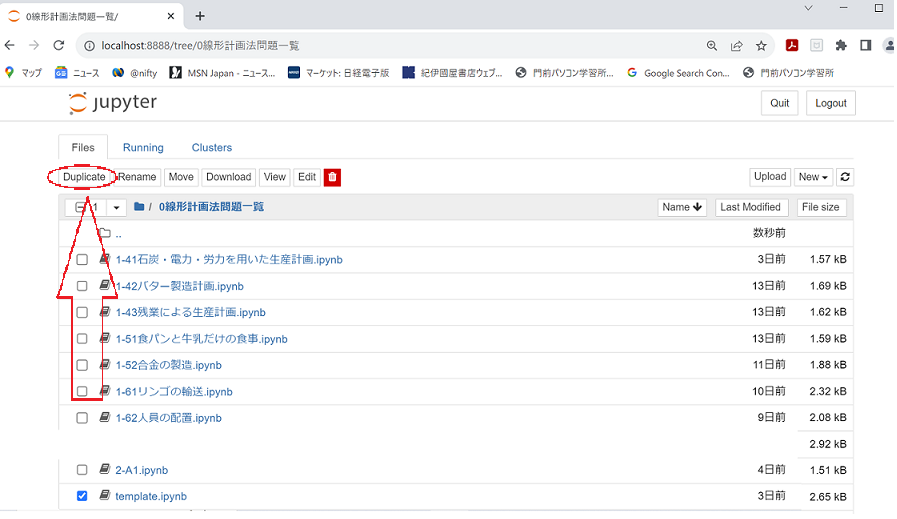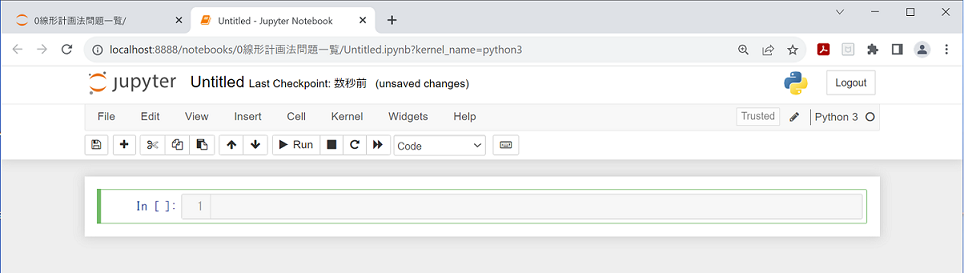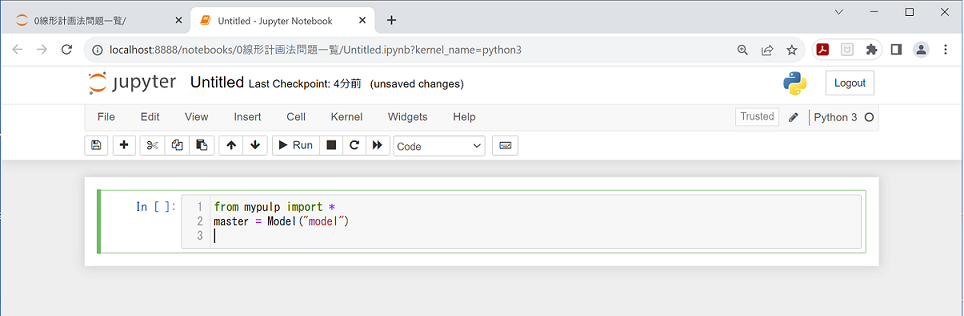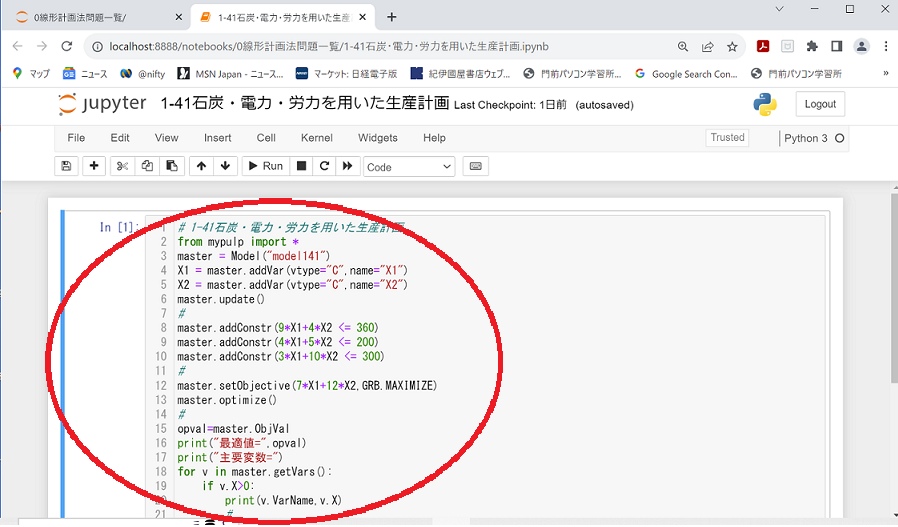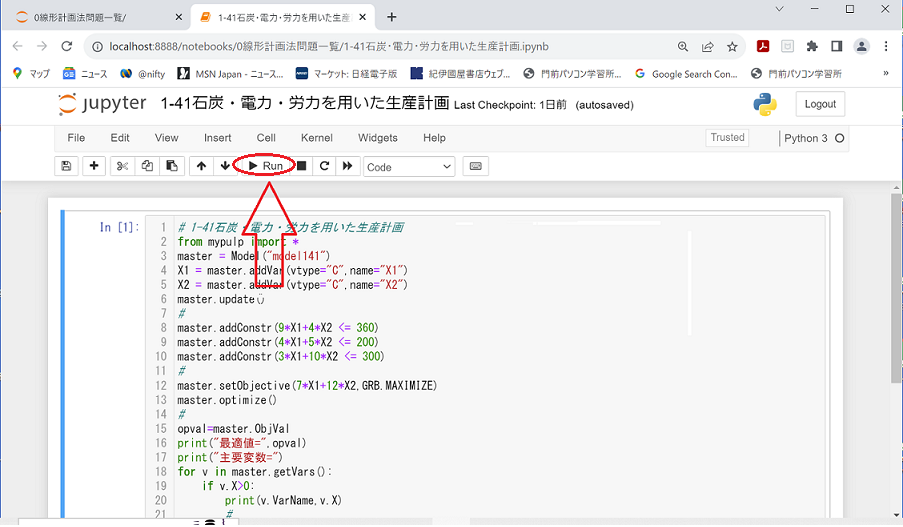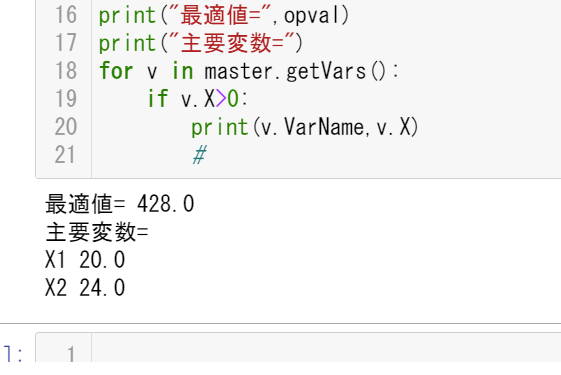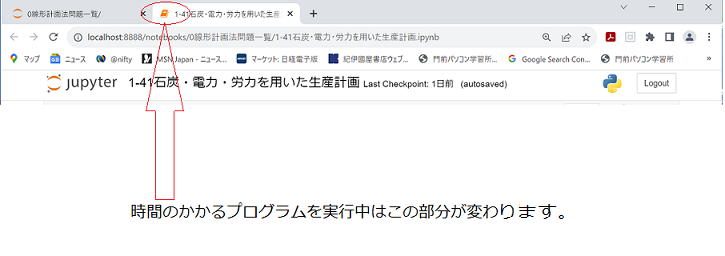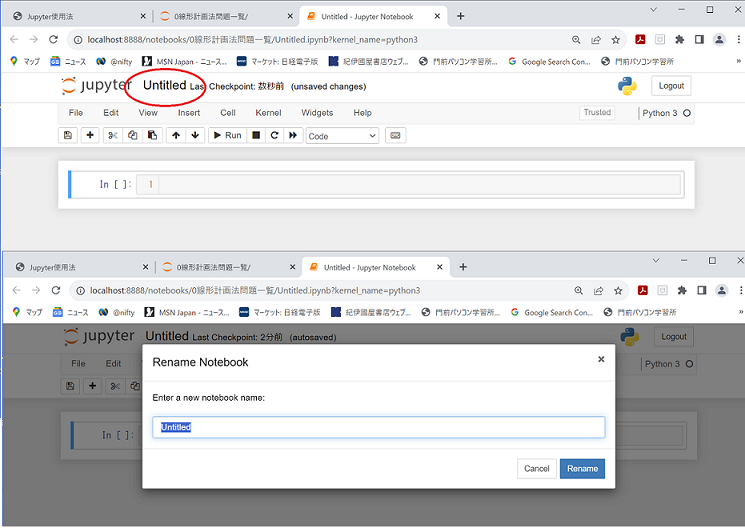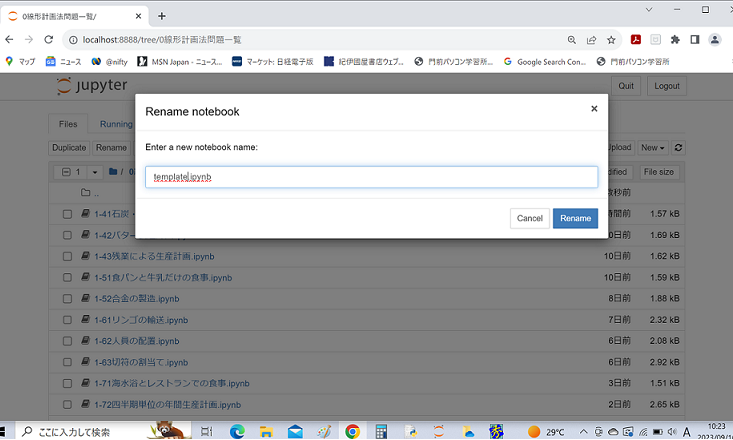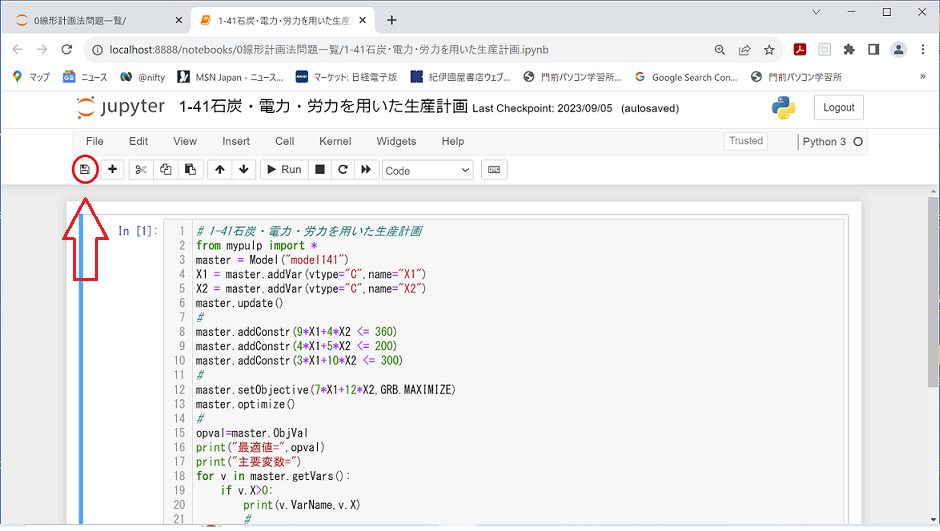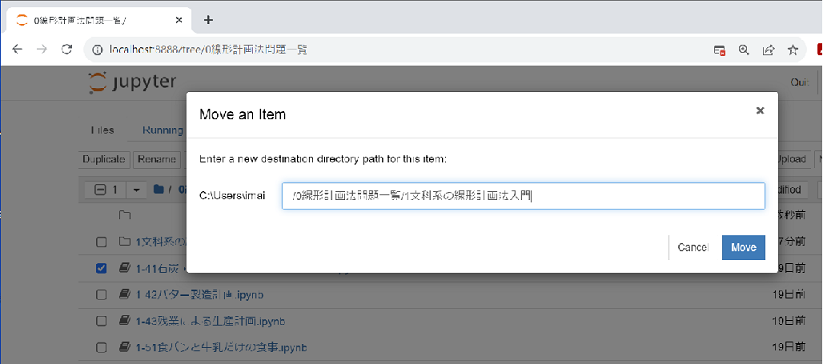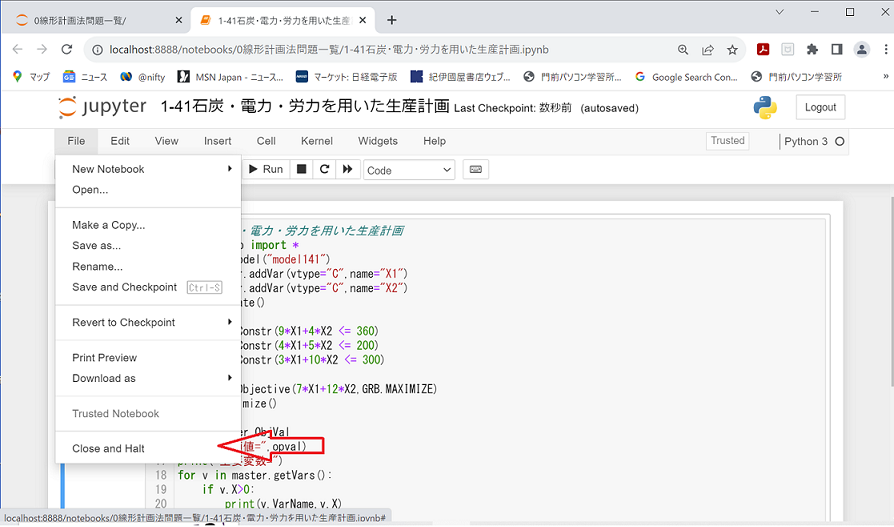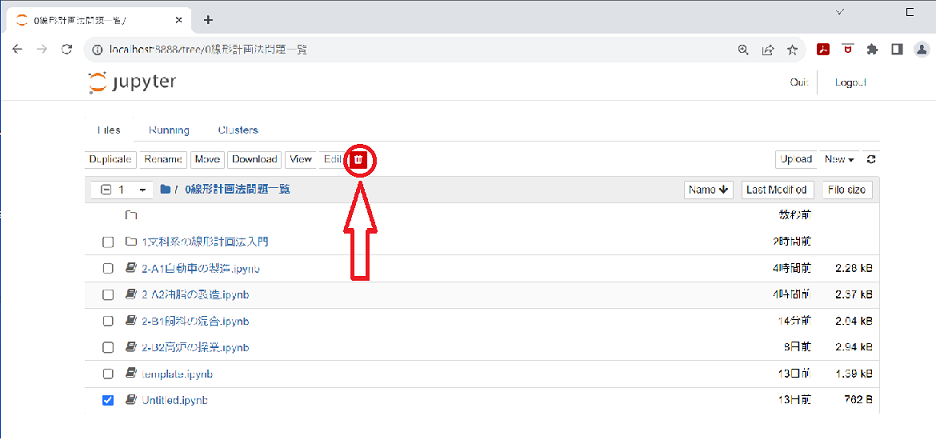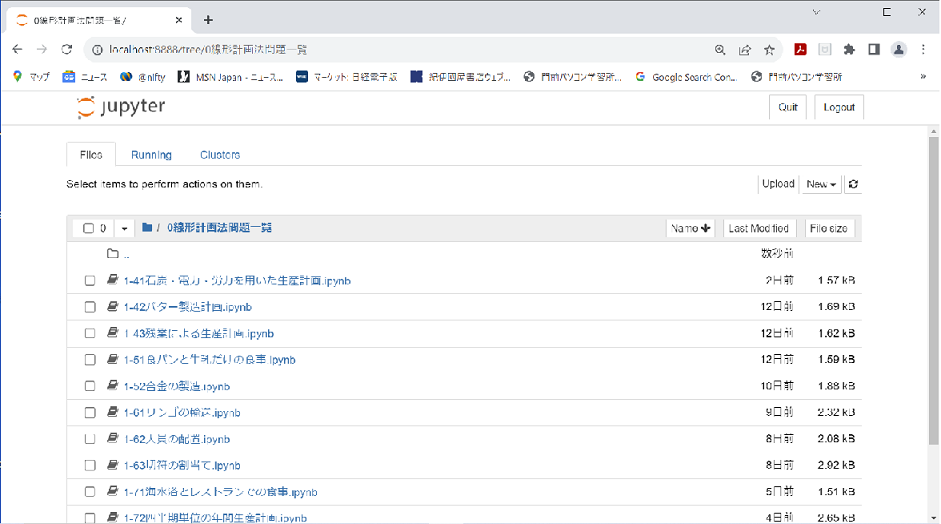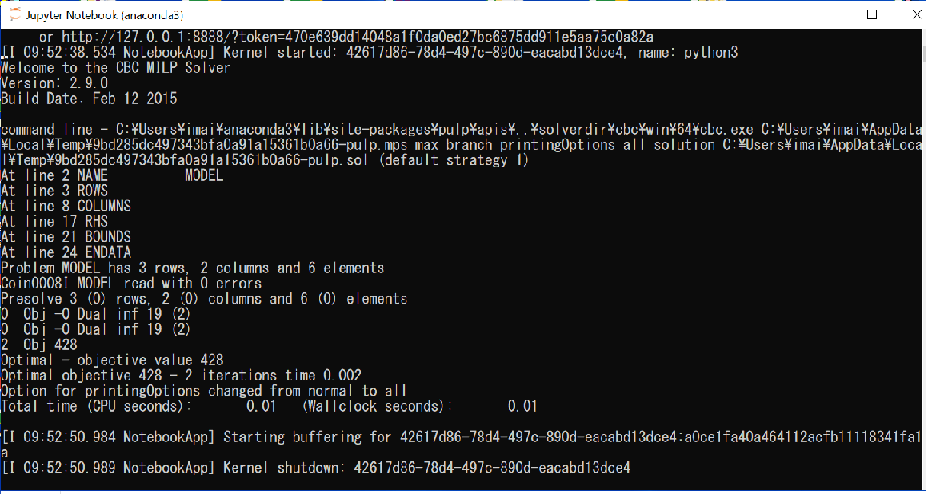2023-08-05,10-07,2024-04-27
ページ末尾
-
- Jupyter Notebook は Python 言語で記述されたプログラムの統合開発環境を提供します。
-
- 使用法を以下の項目で簡単に示します。
- それぞれの項目は、必要に応じて用います。
- 起動
- フォルダ作成
- python ソース作成
- ソース編集
- 実行
- フォルダ・ソース名前変更
- ソース保存
- ソース移動
- ファイルを閉じる
- フォルダ・ソース削除
- Jupyter 終了
- 1)起動
- スタートメニューから起動する。
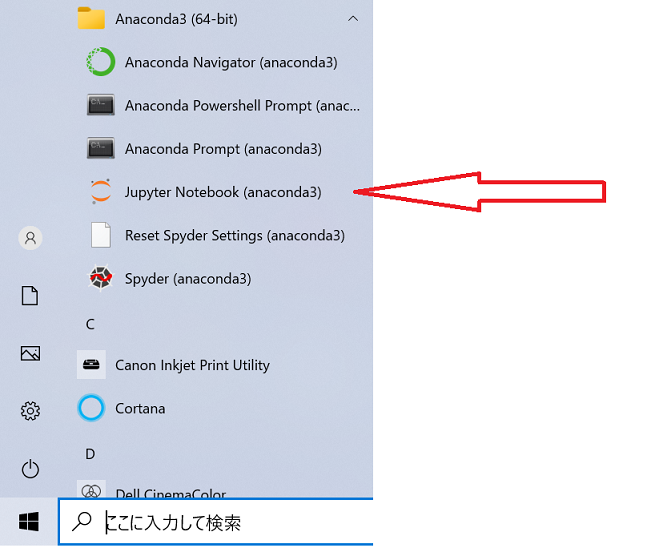
-
- 以下のような画面が表示される。
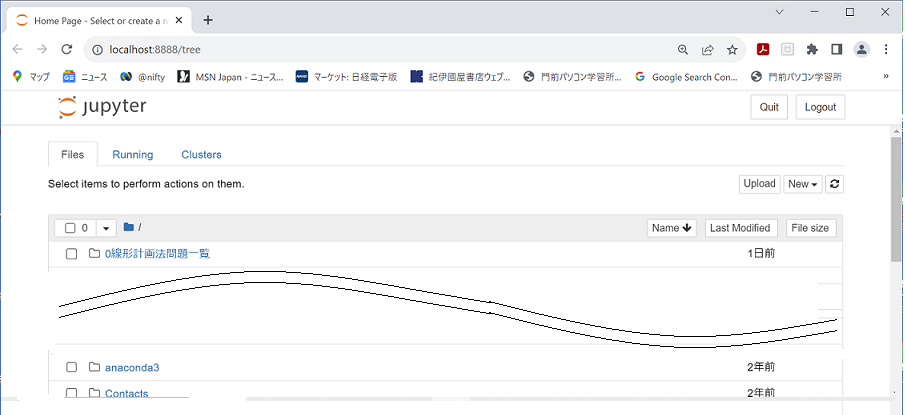
- 2)フォルダ作成
- New コンボボックスで Folder をクリックする。
-
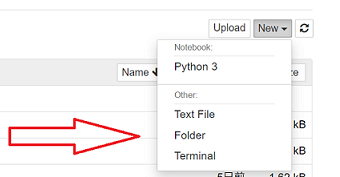
-
-
- 3)python ソース作成
- New コンボボックスで Python 3 をクリックする。
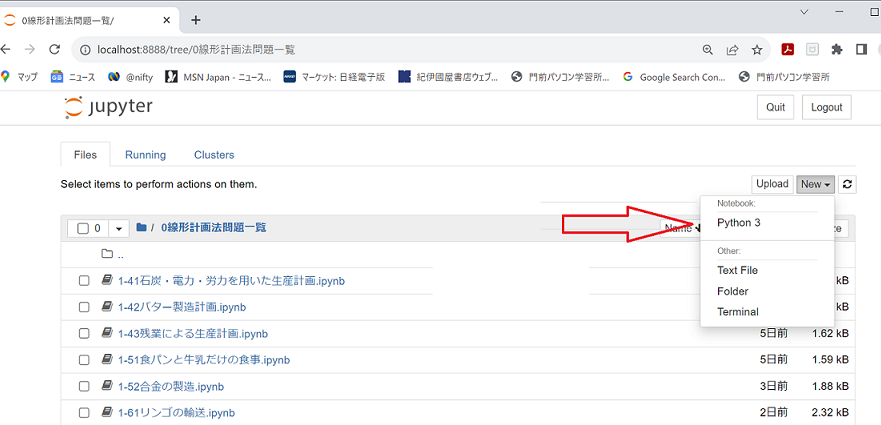
-
- あるいは、ソースを一つ選択し、Duplicate ボタンをクリックする。
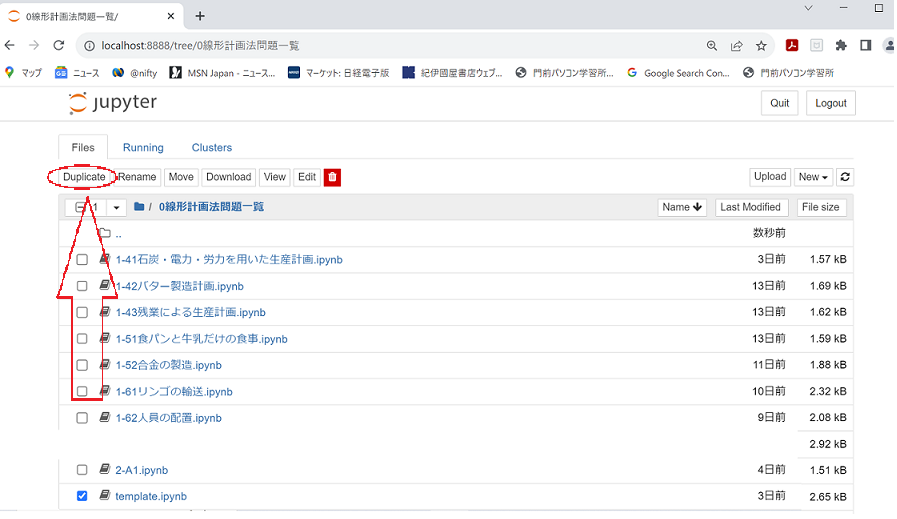
-
- 複製ソースができるのでこの名前を適当に変更する。

-
- 4)ソース編集
- 最初にソースファイルが作成されたときは、次のようになります。
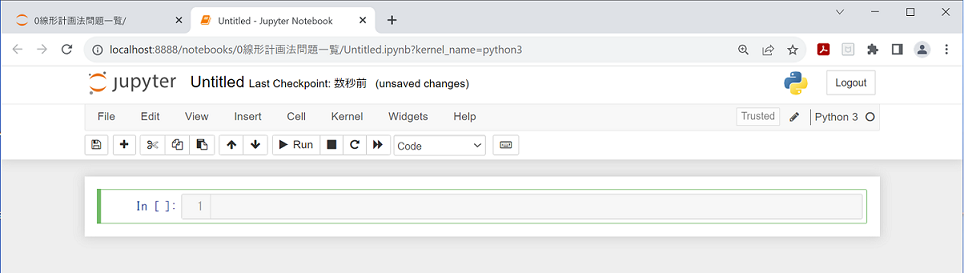
- ここで先頭の二行を入力すると、
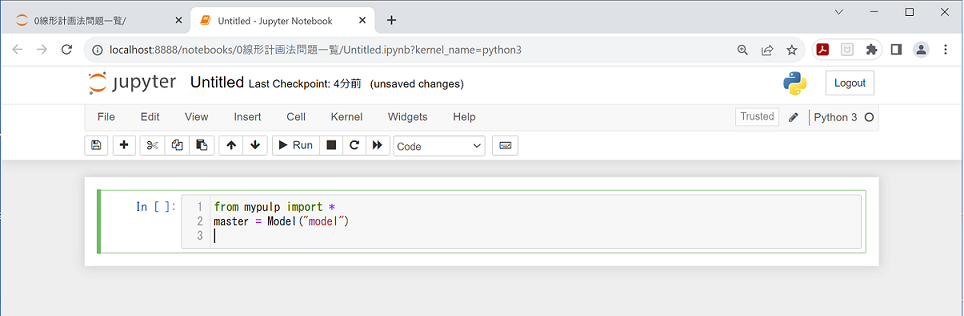
- # という文字は以下にコメントが続くことを示します。
-
-
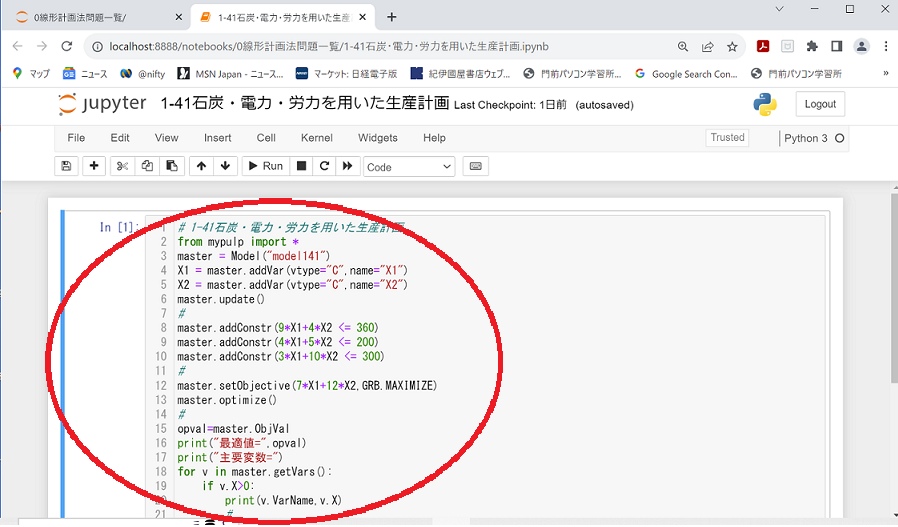
-
- ソースの内容が表示されている部分は「メモ帳」と同様に編集できます。
- ショートカットキーも同様です。
- 5)実行
- ツールバーの Run ボタンをクリックするとまずプログラムの文法がチェックされます。
-

-
- ソースファイルにエラーがあれば、例えば次のように表示されます。
vtype must be 'C', 'I', 'B', 'S', or 'N'
---------------------------------------------------------------------------
TypeError Traceback (most recent call last)
in
4 master = Model("modeltmp")
5 #
----> 6 X1 = master.addVar(vtype="A",name="X1")
7 #
8 master.update()
~\anaconda3\lib\site-packages\mypulp\__init__.py in addVar(self, lb, ub, vtype, name)
248 else:
249 print("vtype must be 'C', 'I', 'B', 'S', or 'N'")
--> 250 raise TypeError
251 var.vtype = vtype
252 var.X = None
TypeError:
-
これは変数のタイプが不正であることを示しますので修正することになります。
-
-
- ソースができたら、".lp" ファイルなどで内容の確認ができますが、複雑なものでない場合は目視で確認しプログラムを実行します。
-
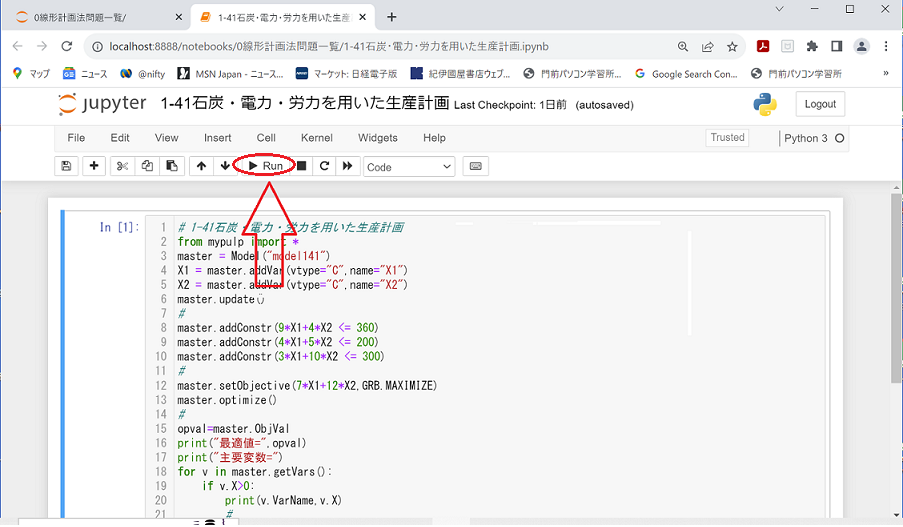
- ツールバーの Run ボタンをクリックするとプログラムが実行されます。
- エラーがなければ、ソース表示の下に実行結果が表示されます。
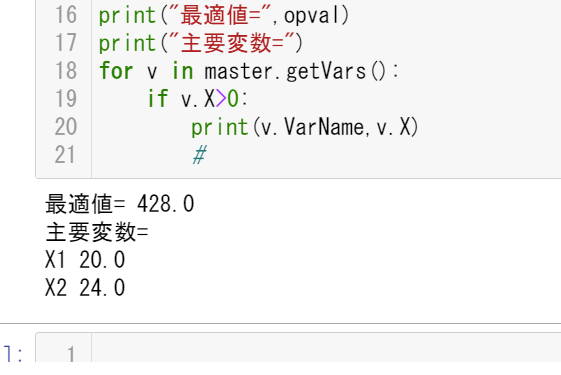
- なお大きなプログラムを実行中は、以下の注意があります。
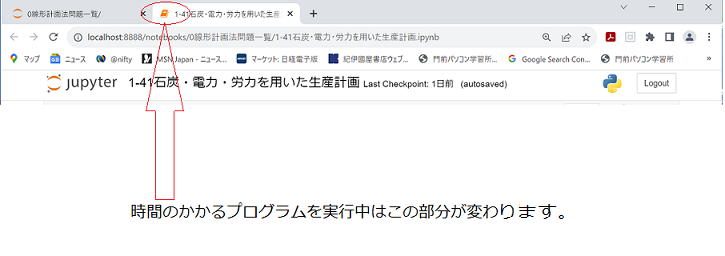
-
- 追記:Shift+Enter キーを押してプログラムを実行することもできます。
-
-
- 6)フォルダ・ソース名前変更
- ソース名が表示されている部分をクリックすると変更できます。
-
-
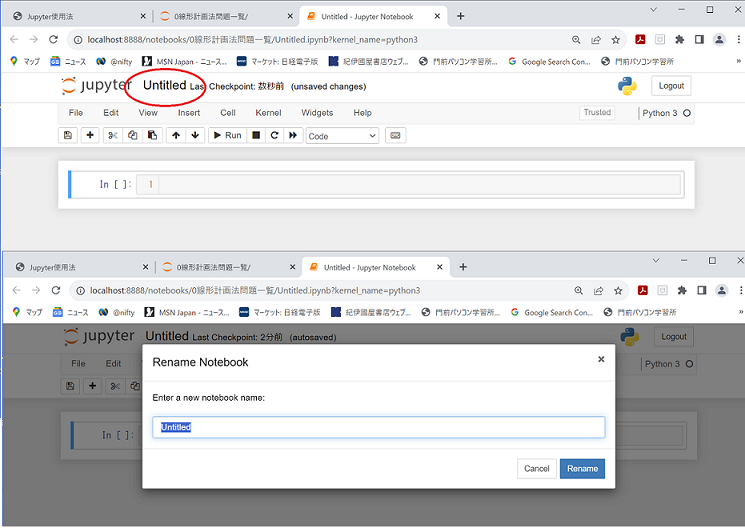
-
- またファイル名などの一覧表示の部分で変更したいものにチェックを入れて、Rename ボタンをクリックすると変更できます。

-
- 次のように表示されるので、新しい名前を入力します。
-
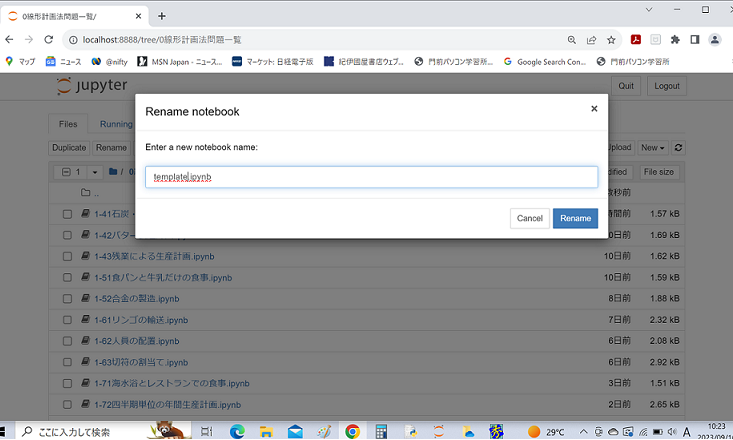
-
-
- 7)ソース保存
- ツールボタンの上書き保存をクリックする。
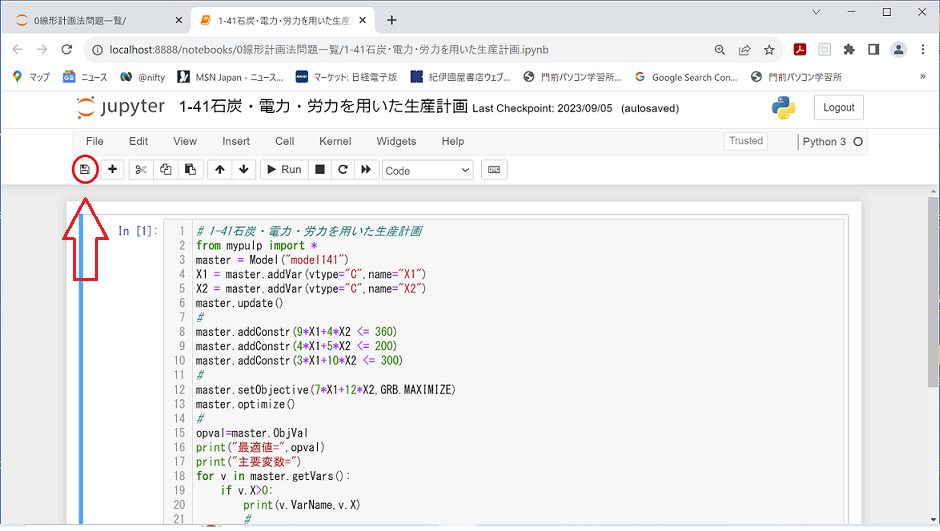
- ファイルメニューから行うこともできます。
- 8)ソース移動
- ソースを選択し Move ボタンをクリックする。
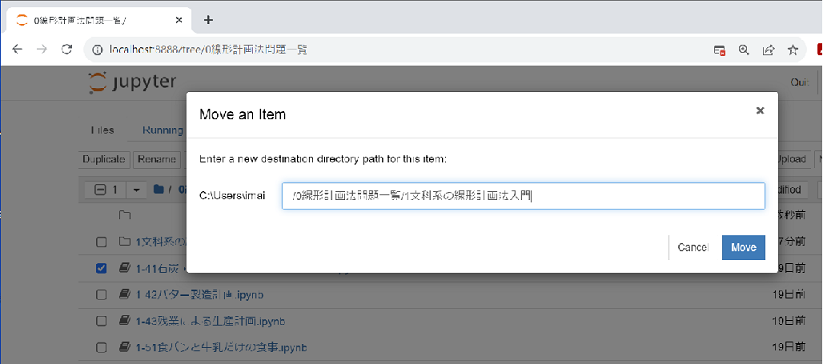
- 9)ファイルを閉じる
- ファイルメニューから行う。
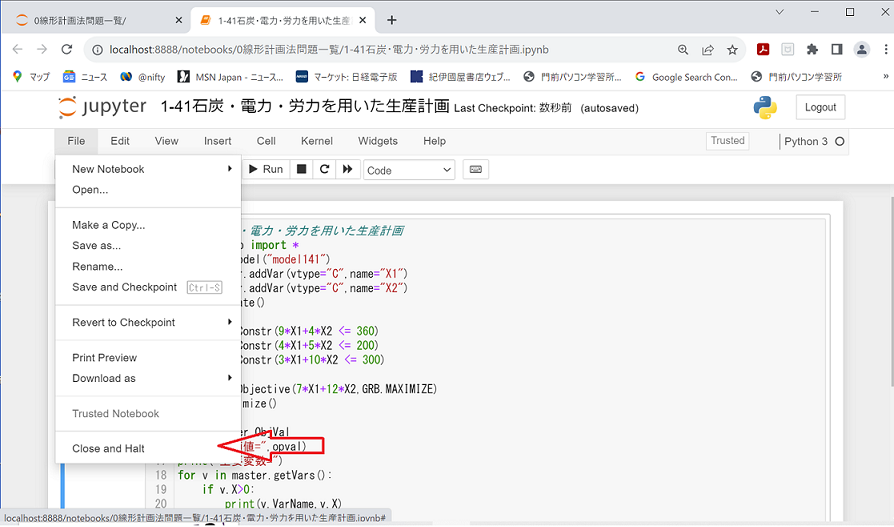
-
- 10)フォルダ・ソース削除
- 該当するものを選択し、Delete Selected ボタンをクリックする。
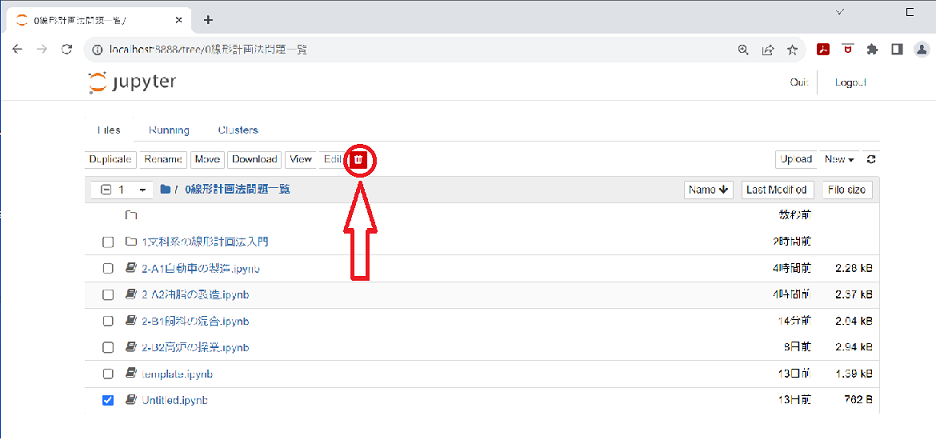
- 11)Jupyter 終了
- ウインドウを閉じます。
-
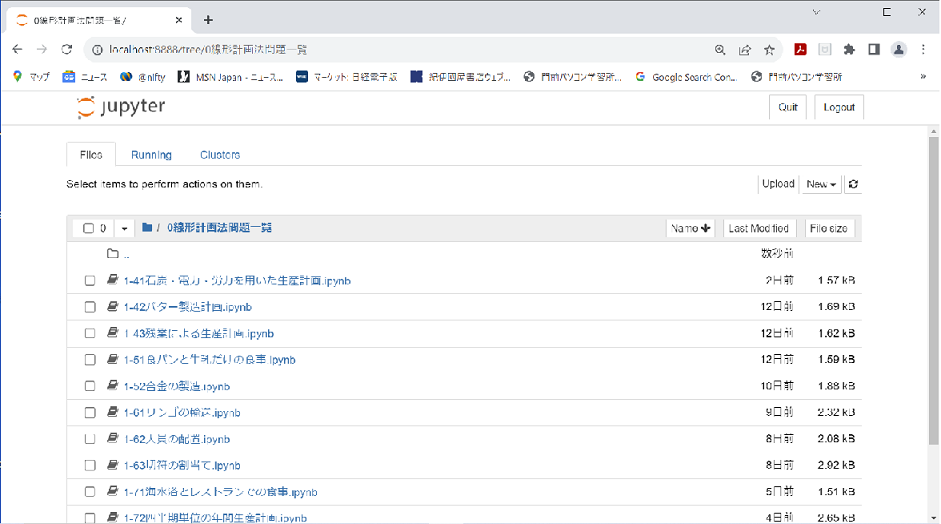
-
- 背後にある、コマンドプロンプトを終了させます。
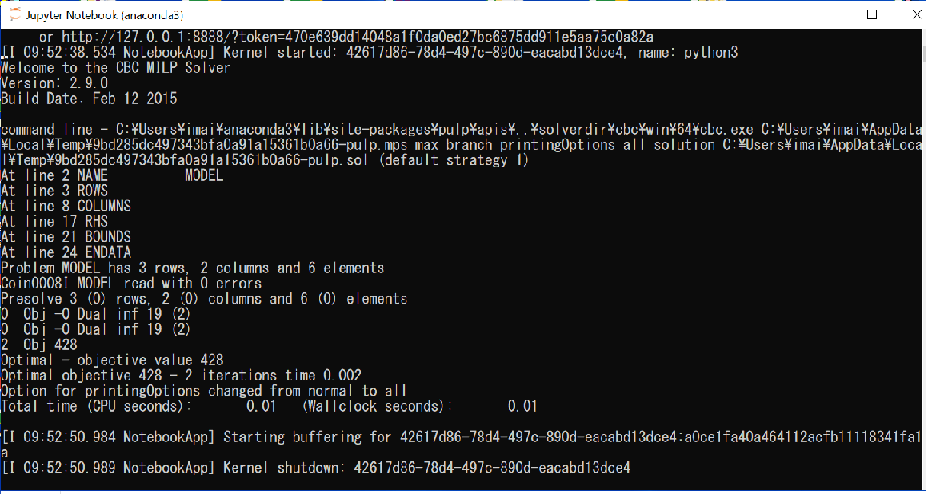
-
-
-
ページ先頭